Launch buttons for interactivity¶
Because Jupyter Books are built with Jupyter Notebooks, you can allow users to launch live Jupyter sessions in the cloud directly from your book. This lets readers quickly interact with your content in a traditional coding interface. There now exists numerous online notebook services - a good comparison is provided in this article - and the following sections describes the available integrations provided by Jupyter Book.
In each case, you’ll need to tell Jupyter Book where your book content lives online.
To do so, use this configuration in _config.yml:
# Information about where the book exists on the web
repository:
url : https://github.com/yourusername/yourbookrepo # Online location of your book
path_to_book : path/to/book # Optional path to your book, relative to the repository root
branch : master # Which branch of the repository should be used when creating links (optional)
The notebook interface¶
Binder and JupyterHub sessions can be opened using either the “classic” Jupyter Notebook or the new JupyterLab interface backend (see jupyter.org for more details). This is configured using:
launch_buttons:
notebook_interface: "jupyterlab" # or "classic"
One thing to take into account when choosing the interface is that notebooks written in the MyST Markdown text-based format will not be opened as notebooks out-of-the-box.
If you wish for these files to be opened as notebooks then firstly you must ensure that jupytext>=0.16 is installed in the Binder/JupyterHub environment for your book (no support for this feature exist in Google Colab). You then have two options:
Use the “classic” interface, which will then immediately open these files as notebooks.
The “jupyterlab” interface (at the time of writing) has not yet implemented this behaviour, and so you will need to instruct readers to right-click the markdown file and click “Open in notebook editor”.
Binder buttons for your pages¶
BinderHub can be used to build the environment needed to run a repository, and provides a link that lets others interact with that repository. If your Jupyter Book is hosted online on GitHub, you can automatically insert buttons that link to the Jupyter Notebook running in a BinderHub. When a user clicks the button, they’ll be taken to a live version of the page. If your code doesn’t require a significant amount of CPU or RAM, you can use the free, public BinderHub running at https://mybinder.org.
To automatically include Binder link buttons in each page of your Jupyter Book, use the following
configuration in _config.yml:
launch_buttons:
binderhub_url: "https://mybinder.org" # The URL for your BinderHub (e.g., https://mybinder.org)
By adding this configuration, along with the repository url configuration above, Jupyter Book will insert Binder links to any pages that were built from notebook content.
JupyterHub buttons for your pages¶
JupyterHub lets you host an online service that gives users their own Jupyter servers with an environment that you specify for them. It allows you to give users access to resources and hardware that you provision in the cloud, and allows you to authenticate users in order to control who has access to your hardware.
Similar to Binder link buttons, you can also automatically include interact links that send your readers to a JupyterHub that is running a live, interactive version of your page. This is accomplished using the nbgitpuller server extension.
You can configure the location of the JupyterHub (which you may set up on your own using a guide such as zero to jupyterhub for kubernetes or the littlest jupyterhub) with the following configuration.
launch_buttons:
jupyterhub_url: "your-hub-url" # The URL for your JupyterHub. (e.g., https://datahub.berkeley.edu)
Google Colab buttons for your pages¶
If your Jupyter Book is hosted online on GitHub, you can automatically insert buttons that link to the Jupyter Notebook running on Google Colab. When a user clicks the button, they’ll be taken to a live version of the page.
Similar to Binder link buttons, you can automatically include Google Colab link buttons with the following configuration in _config.yml:
launch_buttons:
colab_url: "https://colab.research.google.com"
Note
Google Colab links will only work for pages that have the .ipynb extension.
Live interactive pages with Thebelab¶
This section describes how to bring interactivity to your book. This lets users run code and see outputs without leaving the page. Interactivity is provided by a kernel running on the public MyBinder service.
Warning
This is an experimental feature, and may change in the future or work unexpectedly.
To make your content interactive without requiring readers to leave the current page,
you can use a project called Thebe.
This provides you a button that, when clicked, will convert each code cell into
an interactive cell that can be edited. It also adds a “run” button to each cell,
and connects to a Binder kernel running in the cloud.
As an alternative to pressing the Thebe button at the top of the page, you
can press the 
To add a Thebe button to your Jupyter Book pages, use the following configuration:
launch_buttons:
thebe : true
In addition, you can configure the Binder settings that are used to provide a kernel for Thebe to run the code. These use the same configuration fields as the BinderHub interact buttons described above.
For an example, click the Thebe button above on this page, and run the code below.
import numpy as np
import matplotlib.pyplot as plt
plt.ion()
x = np.arange(500)
y = np.random.randn(500)
fig, ax = plt.subplots()
ax.scatter(x, y, c=y, s=x)
<matplotlib.collections.PathCollection at 0x7fbef974a110>
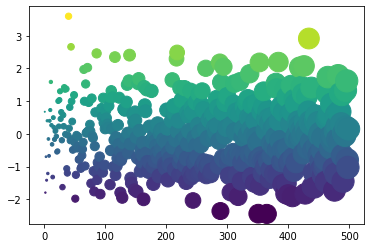
Running cells in Thebe when it is initialized¶
Sometimes you’d like to initialize the kernel that Thebe uses by running some code ahead of time. This might be code that you then hide from the user in order to narrow the focus of what they interact with. This is possible by using Jupyter Notebook tags.
Adding the tag thebe-init to any code cell will cause Thebe to
run this cell after it has received a kernel. Any subsequent Thebe cells
will have access to the same environment (e.g. any module imports made in the
initialization cell).
You can then pair this with something like hide-input in order to run
initialization code that your user doesn’t immediately see. For example,
below we’ll initialize a variable in a hidden cell, and then tell another
cell to print the output of that variable.
my_hidden_variable = 'wow, it worked!'
# The variable for this is defined in the cell above!
print(my_hidden_variable)
wow, it worked!
