Formatting code outputs¶
The formatting of code outputs is highly configurable. Below give examples of how to format particular outputs, and even insert outputs into other locations in the document.
See also
The MyST-NB documentation, for how to fully customise the output renderer.
Images¶
For any image types output by the code, we can apply formatting via cell metadata. Then for the image we can apply all the variables of the standard image directive:
width: length or percentage (%) of the current line width
height: length
scale: integer percentage (the “%” symbol is optional)
align: “top”, “middle”, “bottom”, “left”, “center”, or “right”
classes: space separated strings
alt: string
We can also set a caption (which is rendered as CommonMark) and name, by which to reference the figure:
```{code-cell} ipython3
---
render:
image:
width: 200px
alt: fun-fish
classes: shadow bg-primary
figure:
caption: |
Hey everyone its **party** time!
name: fun-fish
---
from IPython.display import Image
Image("../images/fun-fish.png")
```
from IPython.display import Image
Image("../images/fun-fish.png")
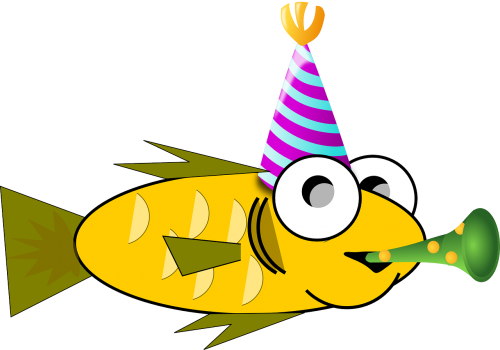
Hey everyone its party time!
Now we can link to the image from anywhere in our documentation: swim to the fish
Markdown¶
Markdown output is parsed by MyST-Parser, currently with the parsing set to strictly CommonMark.
The parsed Markdown is integrated into the wider documentation, and so it is possible, for example, to include internal references:
from IPython.display import display, Markdown
display(Markdown('**_some_ markdown** and an [internal reference](use/format/markdown)!'))
some markdown and an internal reference!
and even internal images can be rendered!
display(Markdown(''))

ANSI Outputs¶
By default, the standard output/error streams and text/plain MIME outputs may contain ANSI escape sequences to change the text and background colors.
import sys
print("BEWARE: \x1b[1;33;41mugly colors\x1b[m!", file=sys.stderr)
print("AB\x1b[43mCD\x1b[35mEF\x1b[1mGH\x1b[4mIJ\x1b[7m"
"KL\x1b[49mMN\x1b[39mOP\x1b[22mQR\x1b[24mST\x1b[27mUV")
ABCDEFGHIJKLMNOPQRSTUV
BEWARE: ugly colors!
This uses the built-in AnsiColorLexer pygments lexer.
You can change the lexer used in the _config.yml, for example to turn off lexing:
sphinx:
config:
nb_render_text_lexer: "none"
The following code shows the 8 basic ANSI colors it is based on. Each of the 8 colors has an “intense” variation, which is used for bold text.
text = " XYZ "
formatstring = "\x1b[{}m" + text + "\x1b[m"
print(
" " * 6
+ " " * len(text)
+ "".join("{:^{}}".format(bg, len(text)) for bg in range(40, 48))
)
for fg in range(30, 38):
for bold in False, True:
fg_code = ("1;" if bold else "") + str(fg)
print(
" {:>4} ".format(fg_code)
+ formatstring.format(fg_code)
+ "".join(
formatstring.format(fg_code + ";" + str(bg)) for bg in range(40, 48)
)
)
40 41 42 43 44 45 46 47
30 XYZ XYZ XYZ XYZ XYZ XYZ XYZ XYZ XYZ
1;30 XYZ XYZ XYZ XYZ XYZ XYZ XYZ XYZ XYZ
31 XYZ XYZ XYZ XYZ XYZ XYZ XYZ XYZ XYZ
1;31 XYZ XYZ XYZ XYZ XYZ XYZ XYZ XYZ XYZ
32 XYZ XYZ XYZ XYZ XYZ XYZ XYZ XYZ XYZ
1;32 XYZ XYZ XYZ XYZ XYZ XYZ XYZ XYZ XYZ
33 XYZ XYZ XYZ XYZ XYZ XYZ XYZ XYZ XYZ
1;33 XYZ XYZ XYZ XYZ XYZ XYZ XYZ XYZ XYZ
34 XYZ XYZ XYZ XYZ XYZ XYZ XYZ XYZ XYZ
1;34 XYZ XYZ XYZ XYZ XYZ XYZ XYZ XYZ XYZ
35 XYZ XYZ XYZ XYZ XYZ XYZ XYZ XYZ XYZ
1;35 XYZ XYZ XYZ XYZ XYZ XYZ XYZ XYZ XYZ
36 XYZ XYZ XYZ XYZ XYZ XYZ XYZ XYZ XYZ
1;36 XYZ XYZ XYZ XYZ XYZ XYZ XYZ XYZ XYZ
37 XYZ XYZ XYZ XYZ XYZ XYZ XYZ XYZ XYZ
1;37 XYZ XYZ XYZ XYZ XYZ XYZ XYZ XYZ XYZ
Note
ANSI also supports a set of 256 indexed colors. This is currently not supported, but we hope to introduce it at a later date (raise an issue on the repository if you require it!).
Render priority¶
When Jupyter executes a code cell it can produce multiple outputs, and each of these outputs can contain multiple MIME media types, for use by different output formats (like HTML or LaTeX).
MyST-NB stores a default priority dictionary for most of the common output builders, which you can be also update in your _config.yml.
For example, this is the default priority list for HTML:
sphinx:
config:
nb_render_priority:
html:
- "application/vnd.jupyter.widget-view+json"
- "application/javascript"
- "text/html"
- "image/svg+xml"
- "image/png"
- "image/jpeg"
- "text/markdown"
- "text/latex"
- "text/plain"
Insert code outputs into page content¶
You often wish to run analyses in one notebook and insert them into your documents text elsewhere. For example, if you’d like to include a figure, or if you want to cite a statistic that you have run.
The glue tool from MyST-NB
allows you to add a key to variables in a notebook,
then display those variables in your book by referencing the key. It
follows a two-step process:
Glue a variable into your notebook. Do this by using the
myst_nb.gluefunction on a variable that you’d like to re-use elsewhere in the book. You’ll give the variable a name that can be referenced later.Reference that variable from your page’s content. Then, when you are writing your book’s content, insert the variable into your text by using a
{glue:}role.
We’ll cover each step in more detail below.
Gluing variables in your notebook¶
You can use myst_nb.glue() to assign value of a variable to
a key of your choice. glue will store all of the information that is normally used to display
that variable (ie, whatever happens when you display the variable by putting it at the end of a
code cell). Choose a key that you will remember, as you will use it later.
The following code glues a variable inside the notebook:
from myst_nb import glue
my_variable = "here is some text!"
glue("cool_text", my_variable)
'here is some text!'
You can then insert it into your text like. Adding
{glue:}`cool_text` to your content results in the
following: 'here is some text!'.
Gluing numbers, plots, and tables¶
You can glue anything in your notebook and display it later with {glue:}. Here
we’ll show how to glue and paste numbers and images. We’ll simulate some
data and run a simple bootstrap on it. We’ll hide most of this process below,
to focus on the glueing part.
# Simulate some data and bootstrap the mean of the data
import numpy as np
import pandas as pd
import matplotlib.pyplot as plt
n_points = 10000
n_boots = 1000
mean, sd = (3, .2)
data = sd*np.random.randn(n_points) + mean
bootstrap_indices = np.random.randint(0, n_points, n_points*n_boots).reshape((n_boots, n_points))
In the cell below, data contains our data, and bootstrap_indices is a collection of sample indices in each bootstrap. Below we’ll calculate a few statistics of interest, and
glue() them into the notebook.
# Calculate the mean of a bunch of random samples
means = data[bootstrap_indices].mean(0)
# Calcualte the 95% confidence interval for the mean
clo, chi = np.percentile(means, [2.5, 97.5])
# Store the values in our notebook
glue("boot_mean", means.mean())
glue("boot_clo", clo)
glue("boot_chi", chi)
2.9996503079046257
2.987451747661731
3.0119269180916026
By default, glue will display the value of the variable you are gluing. This
is useful for sanity-checking its value at glue-time. If you’d like to prevent display,
use the display=False option. Note that below, we also overwrite the value of
boot_chi (but using the same value):
glue("boot_chi_notdisplayed", chi, display=False)
You can also glue visualizations, such as matplotlib figures (here we use display=False to ensure that the figure isn’t plotted twice):
# Visualize the historgram with the intervals
fig, ax = plt.subplots()
ax.hist(means)
for ln in [clo, chi]:
ax.axvline(ln, ls='--', c='r')
ax.set_title("Bootstrap distribution and 95% CI")
# And a wider figure to show a timeseries
fig2, ax = plt.subplots(figsize=(6, 2))
ax.plot(np.sort(means), lw=3, c='r')
ax.set_axis_off()
glue("boot_fig", fig, display=False)
glue("sorted_means_fig", fig2, display=False)
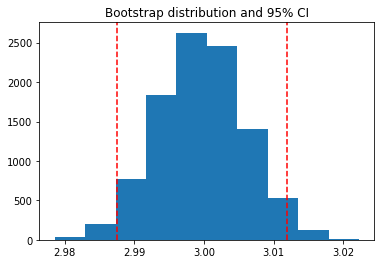
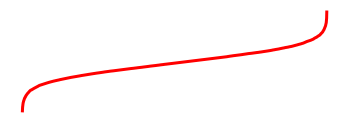
The same can be done for DataFrames (or other table-like objects) as well.
bootstrap_subsets = data[bootstrap_indices][:3, :5].T
df = pd.DataFrame(bootstrap_subsets, columns=["first", "second", "third"])
glue("df_tbl", df)
| first | second | third | |
|---|---|---|---|
| 0 | 2.785131 | 3.002674 | 2.919216 |
| 1 | 3.431915 | 3.047334 | 3.032756 |
| 2 | 2.998965 | 2.884177 | 2.944523 |
| 3 | 2.998287 | 2.814999 | 3.212941 |
| 4 | 2.928967 | 3.191619 | 3.004429 |
Tip
Since we are going to paste this figure into our document at a later point,
you may wish to remove the output here, using the remove-output tag
(see Removing code cell content).
Pasting glued variables into your page¶
Once you have glued variables into a notebook, you can then paste
those variables into your text in your book anywhere you like (even on other pages).
These variables can be pasted using one of the roles or directives in the glue: family.
The glue role/directive¶
The simplest role and directive are glue:any,
which paste the glued output inline or as a block respectively,
with no additional formatting.
Simply add this:
```{glue:} your-key
```
For example, we’ll paste the plot we generated above with the following text:
```{glue:} boot_fig
```
Here’s how it looks:
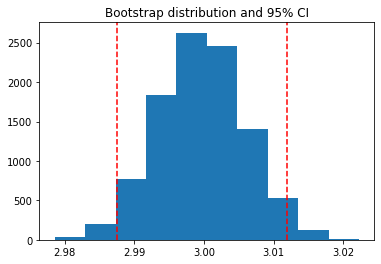
Or we can paste inline objects like so:
Inline text; {glue:}`boot_mean`, and figure; {glue:}`boot_fig`.
Inline text; 2.9996503079046257, and figure; 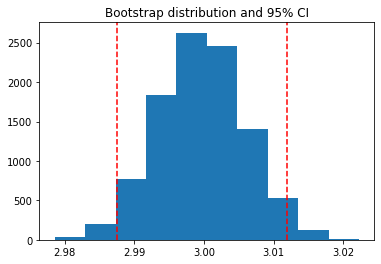 .
.
Tip
We recommend using wider, shorter figures when plotting in-line, with a ratio
around 6x2. For example, here’s is an in-line figure of sorted means
from our bootstrap:  .
It can be used to make a visual point that isn’t too complex! For more
ideas, check out how sparklines are used.
.
It can be used to make a visual point that isn’t too complex! For more
ideas, check out how sparklines are used.
Next we’ll cover some more specific pasting functionality, which gives you more control over how the outputs look in your pages.
Controlling the pasted outputs¶
You can control the pasted outputs by using a sub-command of {glue:}. These are called like so:
{glue:subcommand}`key`. These subcommands allow you to control more of the look, feel, and
content of the pasted output.
Tip
When you use {glue:} you are actually using a short-hand for {glue:any}. This is a
generic command that doesn’t make many assumptions about what you are gluing.
The glue:text role¶
The glue:text role, is specific to text outputs.
For example, the following text:
The mean of the bootstrapped distribution was {glue:text}`boot_mean` (95% confidence interval {glue:text}`boot_clo`/{glue:text}`boot_chi`).
Is rendered as: The mean of the bootstrapped distribution was 2.9996503079046257 (95% confidence interval 2.987451747661731/3.0119269180916026)
Note
glue:text only works with glued variables that contain a text/plain output.
With glue:text we can add formatting to the output.
This is particularly useful if you are displaying numbers and
want to round the results. To add formatting, use this pattern:
{glue:text}`mykey:formatstring`
For example, the following: My rounded mean: {glue:text}`boot_mean:.2f` will be rendered like this: My rounded mean: 3.00 (95% CI: 2.99/3.01).
The glue:figure directive¶
With glue:figure you can apply more formatting to figure like objects,
such as giving them a caption and referencable label:
```{glue:figure} boot_fig
:figwidth: 300px
:name: "fig-boot"
This is a **caption**, with an embedded `{glue:text}` element: {glue:text}`boot_mean:.2f`!
```
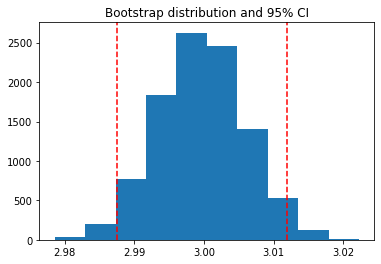
Fig. 7 This is a caption, with an embedded {glue:text} element: 3.00!¶
Here is a {ref}`reference to the figure <fig-boot>`
Here is a reference to the figure
Here’s a table:
```{glue:figure} df_tbl
:figwidth: 300px
:name: "tbl:df"
A caption for a pandas table.
```
| first | second | third | |
|---|---|---|---|
| 0 | 2.785131 | 3.002674 | 2.919216 |
| 1 | 3.431915 | 3.047334 | 3.032756 |
| 2 | 2.998965 | 2.884177 | 2.944523 |
| 3 | 2.998287 | 2.814999 | 3.212941 |
| 4 | 2.928967 | 3.191619 | 3.004429 |
Fig. 8 A caption for a pandas table.¶
The glue:math directive¶
The glue:math directive, is specific to latex math outputs
(glued variables that contain a text/latex mimetype),
and works similarly to the sphinx math directive.
For example:
import sympy as sym
f = sym.Function('f')
y = sym.Function('y')
n = sym.symbols(r'\alpha')
f = y(n)-2*y(n-1/sym.pi)-5*y(n-2)
glue("sym_eq", sym.rsolve(f,y(n),[1,4]))
Insert the equation here:
```{glue:math} sym_eq
:label: eq-sym
```
Which we reference as Equation {eq}`eq-sym`
Insert the equation here:
Note
glue:math only works with glued variables that contain a text/latex output.
Advanced glue use-cases¶
Here are a few more specific and advanced uses of the glue submodule.
Pasting into tables¶
In addition to pasting blocks of outputs, or in-line with text, you can also paste directly into tables. This allows you to compose complex collections of structured data using outputs that were generated in other notebooks. For example the following table:
| name | plot | mean | ci |
|:-------------------------------:|:-----------------------------:|---------------------------|---------------------------------------------------|
| histogram and raw text | {glue:}`boot_fig` | {glue:}`boot_mean` | {glue:}`boot_clo`-{glue:}`boot_chi` |
| sorted means and formatted text | {glue:}`sorted_means_fig` | {glue:text}`boot_mean:.3f` | {glue:text}`boot_clo:.3f`-{glue:text}`boot_chi:.3f` |
Results in:
name |
plot |
mean |
ci |
|---|---|---|---|
histogram and raw text |
|
|
|
sorted means and formatted text |
|
3.000 |
2.987-3.012 |
